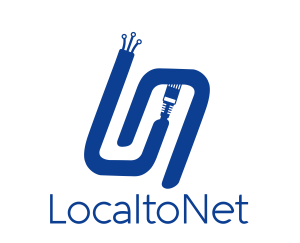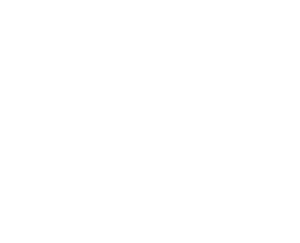Setting Up a Localtonet TCP Tunnel for MS SQL Server:
- Ensure the Localtonet App is installed on your operating system. You can find the download on their official website.
- Launch the Localtonet App and go to the TCP-UDP Page.
- Choose TCP from the Protocol Types.
- Enter the AuthToken that you have configured in the Localtonet App.
- Select the server location for your tunnel.
- Configure the tunnel to point to your local MS SQL Server instance at IP 127.0.0.1 and port 1433, which is the default port for MS SQL.
- Click the Start button to initiate your tunnel.
Connecting to the MS SQL Database Remotely:
- With the tunnel active, Localtonet provides you with a unique TCP address for your MS SQL Server. In SQL Server Management Studio, when entering this address to connect, use a comma to separate the IP and port, like
provided_address,provided_port. This format is required for SSMS connectivity.
- With the tunnel active, Localtonet provides you with a unique TCP address for your MS SQL Server. In SQL Server Management Studio, when entering this address to connect, use a comma to separate the IP and port, like
Important Note: Always note down the Localtonet TCP address and port as this information is essential for connection via your database management tool or any application needing database access.
CAUTION: By default, your new tunnel is publicly accessible. If security is a concern, and particularly if you are using Localtonet’s premium services, consider using IP Restrictions to limit access exclusively to trusted IP addresses. This setup prevents unauthorized access and enhances the security of your database connections